How To Create Wifi Hotspot Windows 8.1
Bagaimana cara membuat hotspot di laptop Windows 7, Windows 8 dan Windows 10? Simak beberapa cara mudah berikut ini tentang cara membuat hotspot dengan CMD (tanpa software), dengan aplikasi, modem maupun jaringan LAN.
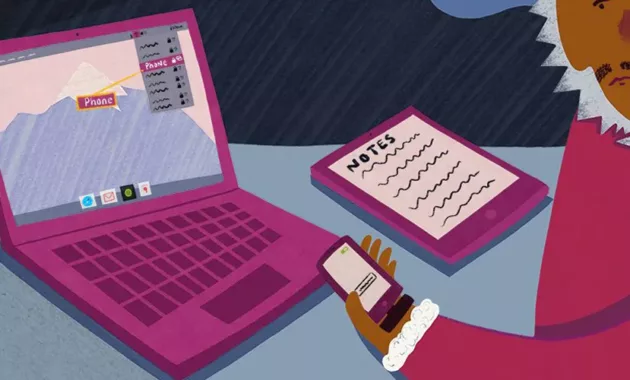
Selain bisa digunakan untuk mengerjakan tugas tertentu, laptop sebenarnya juga bisa Anda jadikan hotspot. Cara membuat hotspot di laptop juga cukup mudah, bahkan Anda bisa melakukannya tanpa bantuan software sekalipun. Cara ini biasanya dilakukan saat menggunakan fasilitas wifi berbayar, sehingga Anda hanya butuh satu akun untuk selanjutnya dibagi ke beberapa perangkat.
Jika Anda ingin membuat hospot namun masih belum tau caranya, sebaiknya Anda membaca artikel ini hingga tuntas. Di sini kami akan membahas cara membuat hotspot dengan mudah, baik secara langsung maupun dengan bantuan software tertentu. Langsung saja, inilah pembahasan lengkapnya.
Cara Membuat Hotspot Di Laptop Di Windows 7, 8 Dan 10
Daftar Isi
- Cara Membuat Hotspot Di Laptop Di Windows 7, 8 Dan 10
- Cara Membuat Hotspot Di Laptop Dengan CMD (Command Prompt)
- Cara Membuat Hotspot Di Laptop Dengan Software Dan Aplikasi
- Cara Membuat Hotspot Di Laptop Windows 10 Melalui Mobile Hotspot
- Cara Membuat Hotspot Di Laptop Windows 8.1
- Cara Membuat Hotspot Di Laptop Windows 7
Ada beberapa cara membuat hotspot yang dapat Anda coba. Diantaranya adalah dengan menggunakan software maupun dengan CMD (tanpa aplikasi). Kami juga akan berikan ulasan khusus bagaimana membuat hotspot di Windows 7, Windows 8, Windows 8.1 dan juga membuat hotspot Windows 10.
Cara Membuat Hotspot Di Laptop Dengan CMD (Command Prompt)
Untuk membuat hotspot, Anda bisa menggunakan command prompt (CMD). Program command prompt ini merupakan program bawaan dari Windows sehingga Anda tidak perlu menginstalnya. Untuk mengaktifkan hotspot melalui cmd Anda dapat melakukan beberapa langkah berikut ini.
- Buka Command Prompt di laptop Anda.
- Caranya klik Windows + R untuk membuka jendela run.
- Ketik cmd pada kolom yang tersedia.
- Tekan OK.
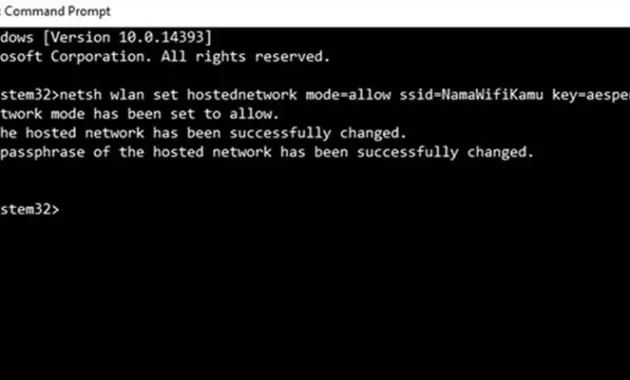
Cara Membuat Hotspot Di Laptop Windows 10 Dengan CMD - Jendela CMD akan terbuka.
- Ketik perintah : netsh wlan set hostednetwork mode=allow ssid=NamaWifiAnda key=PasswordWifiAnda
- Setelah itu tekan Enter.
- Akan muncul tulisan the hosted network started.
- Artinya hotspot sudah siap digunakan.
- Silahkan menuju Control Panel.
- Pilih Network & Sharing Center.
- Pilih Network Connection.
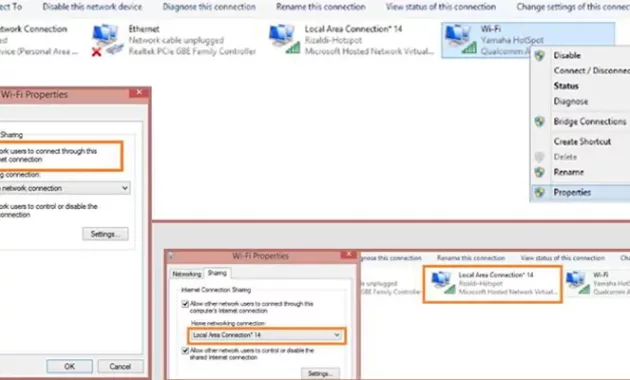
Setelah Melakukan Pengaturan Di CMD Lanjutkan Pengaturan Di Control Panel - Di sana akan terlihat jaringan mana yang terhubung dengan internet.
- Klik kanan pada jaringan tersebut.
- Pilih Properties.
- Akan muncul pop up jendela Properties.
- Pilih tab Sharing.
- Beri checklist pada pilihan "Allow other network users to connect through this computer's internet connection".
- Lihat bagian Home Networking Connection.
- Pilih Driver yang sebelumnya sudah Anda buat di CMD.
- Tekan OK.
- Silahkan coba sambungkan perangkat lain dengan hotspot yang baru saja Anda buat.
- Selesai.
Cara Membuat Hotspot Di Laptop Dengan Software Dan Aplikasi
Membuat hotspot di laptop dengan mudah juga dapat dilakukan dengan menginstall aplikasi bernama My Public Wi-Fi. Anda mungkin pernah mendengar aplikasi ini sebelumnya. Hal itu karena My Public Wi-Fi merupakan aplikasi yang sudah cukup populer. Simak cara membuat hotspot di laptop dengan aplikasi dibawah ini.
- Download serta install aplikasi My Public Wi-Fi.
- Buka aplikasi tersebut.
- Di halaman utama aplikasi ini terdapat tombol Start Hotspot.
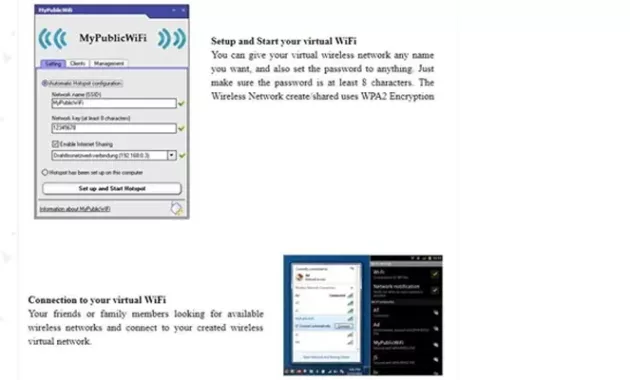
Membuat Hotspot Dengan Mudah Menggunakan Aplikasi My Public WiFi - Tekan tombol tersebut.
- Tunggu hingga hotspot bisa digunakan.
- Selesai.
Selain My Public Wi-Fi, Anda juga dapat menggunakan software Connectify. Connectify merupakan software yang bisa Anda gunakan untuk membuat hotspot dan dibagikan ke perangkat lain baik ke sesama laptop, PC, komputer maupun HP. Cara menggunakannya pun cukup mudah dan praktis. Simak caranya berikut ini.
- Download dan install software Connectify.
- Akan muncul ikon Connectify di menu bar yang ada di sudut kanan bawah (dekat ikon wifi, jam, baterai, dll).
- Klik ikon tersebut untuk membuka software Connectify.
- Isikan nama hotspot/SSID dan juga password pada kotak yang tersedia.
- Pilih Automatic pada bagian Internet to Share.
- Coba jalankan hotspot dengan menekan Start Service.
- Selesai.
Menggunakan aplikasi connectify sebenarnya sangat praktis dan mudah. Selanjutnya, aplikasi ini akan terbuka secara otomatis jika komputer dinyalakan. Apabila Anda ingin menggunakan Wi-Fi, maka tinggal aktifkan saja. Selain kedua aplikasi diatas, Anda juga bisa menggunakan mHotspot dan Virtual Router Manager.
- Download dan install program mHotspot.
- Saat menginstall pastikan Anda menghilangkan centang pada installasi bloatware.
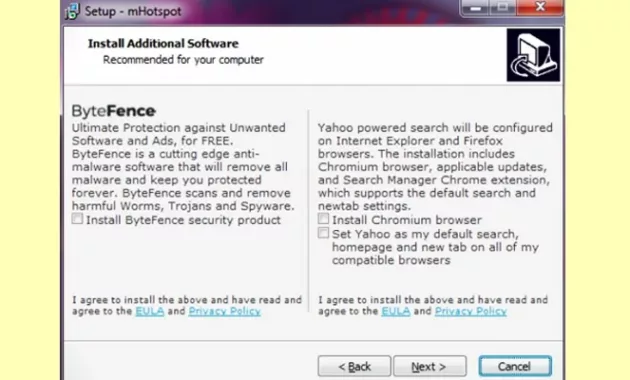
Pastikan Anda Menginstall Apa Yang Dibutuhkan Untuk Membuat Hotspot - Masukkan data yang dibutuhkan seperti nama hotspot dan password hotspot.
- Pilih sumber internet yang hendak dishare melalui hotspot.
- Tentukan batasan jumlah perangkat yang bisa terhubung dibagian Max Clients.
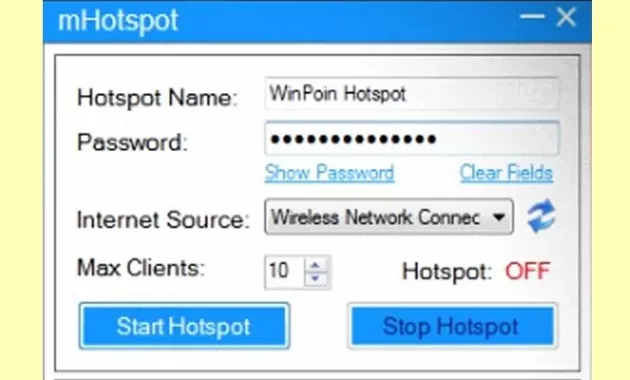
Isi Semua Data Yang Dibutuhkan - Tekan tombol Start Hotspot.
- Perhatikan statusnya.
- Jika sudah ON, berarti hotspot sudah bisa digunakan.
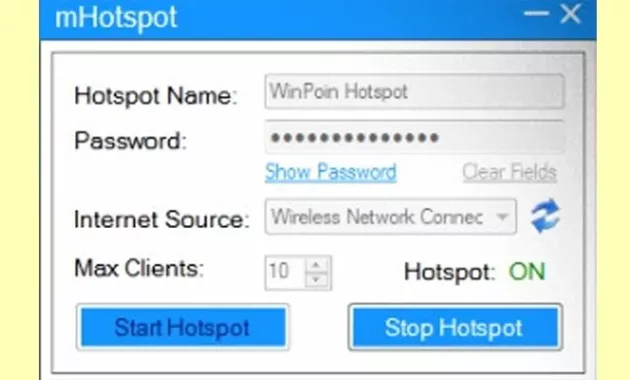
Setelah Hotspot Dihidupkan Pastikan Statusnya Berubah Menjadi ON - Selesai.
Menggunakan Virtual Router Manager juga sama mudahnya. Download aplikasinya, install kemudian lakukan pengaturan yang dibutuhkan. Dengan menggunakan aplikasi pihak ketiga ini, internet yang Anda dapat baik dari modem, wifi, maupun kabel LAN dapat Anda share baik menggunakan kabel LAN maupun wifi.
Agar software dan aplikasi diatas dapat berjalan dengan baik, pastikan Anda mengetahui bit laptop yang Anda gunakan. Belum tau caranya? Ikuti cara mengetahui prosesor 32 bit atau 64 bit di Windows seperti yang sudah pernah kami bahas.
Cara Membuat Hotspot Di Laptop Windows 10 Melalui Mobile Hotspot
Perlu Anda bahwa cara ini hanya bisa dilakukan pada Windows 10. Untuk itu, bagi pengguna Windows versi lain bisa menggunakan cara yang lain. Jika Anda sudah menggunakan Windows 10 di laptop, langsung saja ikuti langkah-langkah berikut ini untuk membuat hotspot.
- Buka menu Settings.
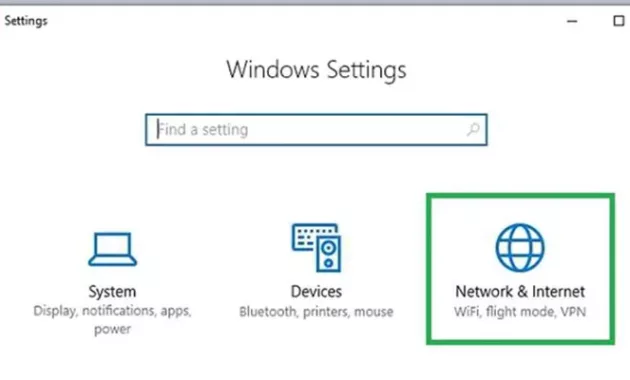
Cara Membuat Hotspot Windows 10 Dengan Mobile Hotspot - Pilih Network & Internet.
- Pilih Mobile Hotspot.
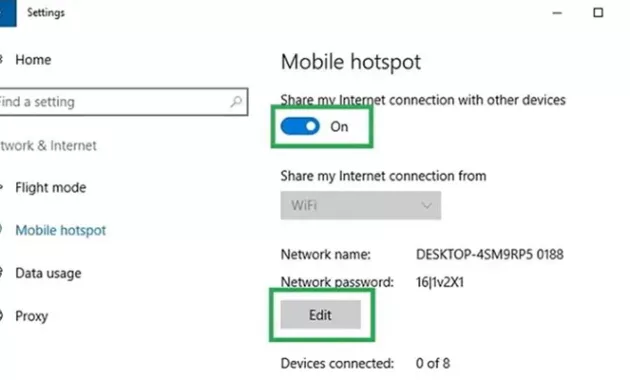
Membuat Hotspot Di Laptop Windows 10 Tanpa Software - Aktifkan checklist pada bagian "Share my Internet connection with other devices".
- Klik Edit jika ingin mengubah nama hotspot atau ingin menambahkan password.
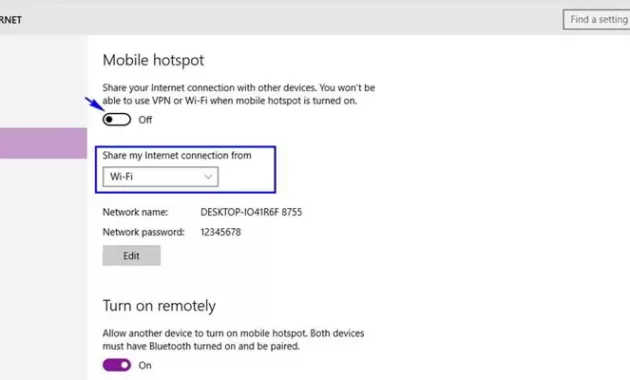
Cukup Hidupkan Mobile Hotspot Untuk Mengaktifkan Fitur Hotspot Laptop - Selesai.
Sebagai tambahan, cara mengaktifkan mobile hotspot pada Windows 10 Creator Update jauh lebih mudah dibandingkan dengan cara di atas. Anda hanya perlu klik panel Wi-Fi di menu taskbar, lalu aktifkan Mobile Hotspot.
Cara Membuat Hotspot Di Laptop Windows 8.1
Sebenarnya cara paling mudah untuk membuat hotspot pada laptop dengan Sistem Operasi Windows 8.1 adalah menggunakan aplikasi tambahan. Hal ini dikarenakan tampilan ad hoc pada Windows 8.1 sudah dihilangkan. Namun jika tidak mau menggunakan aplikasi tambahan, Anda tetap bisa mengaktifkan kembali GUI ad hoc secara manual menggunakan CMD.
- Buka CMD as Admin.
- Ketik perintah : netsh wlan show drivers
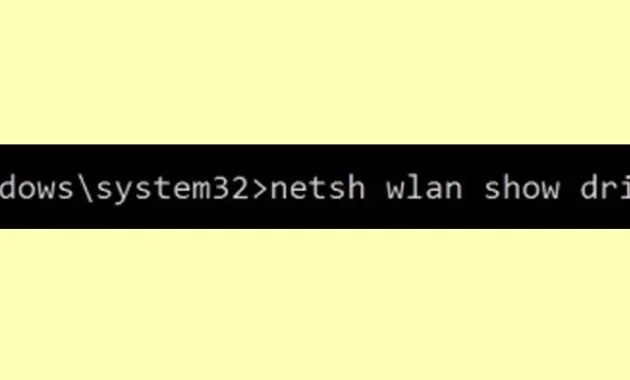
Cara Membuat Hotspot Di Laptop Windows 8 - Tekan tombol Enter.
- Cek hasil Hosted network supported.
- Pastikan isinya Yes.
- Ketik perintah : netsh wlan set hostednetwork mode=allow ssid=NamaHotspotKamu key=PasswordKamu
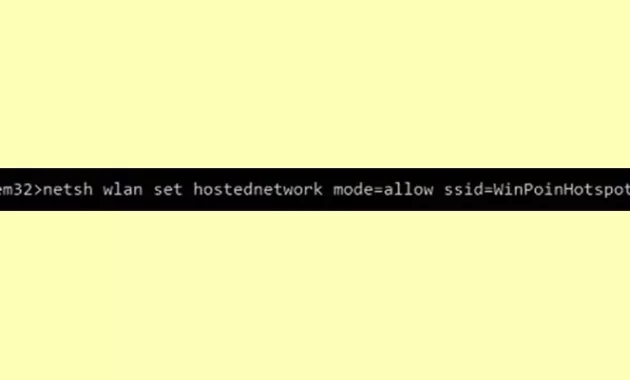
Ketik Perintah Di Atas Ke Command Prompt - Ketik perintah : netsh wlan start hostednetwork
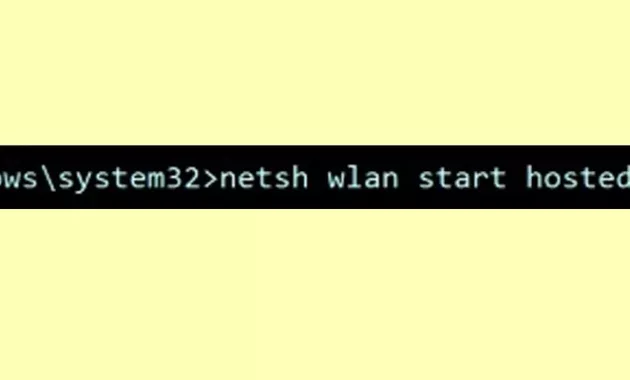
Mengaktifkan Hotspot Di Windows 8 Dengan Perintah CMD - Sekarang buka Control Panel.
- Pilih Network and Sharing Center.
- Klik Change Adapter Settings.
- Klik kanan pada Wi-Fi adapter.
- Pilih Properties.
- Buka tab Sharing.
- Centang "allow other network users to connect through this computer's internet connection".
- Klik OK.
- Selesai.
Cara ini cocok digunakan jika Anda menggunakan laptop dengan OS Windows 8.1 dan ingin membagikan internet menggunakan kabel pada sebuah jaringan LAN. Jika Anda ingin berbagi internet menggunakan jaringan wifi (wireless), sebaiknya Anda menggunakan software atau aplikasi pendukung.
Cara Membuat Hotspot Di Laptop Windows 7
Berbeda dengan Windows 8.1 yang sudah menghilangkan fitur GUI ad hoc, di sistem operasi Windows 7 fitur ad hoc ini masih ada. Anda dapat dengan mudah memanfaatkannya untuk membuat hotspot di Windows 7. Caranya sebagai berikut.
- Klik start menu di pojok kiri bawah.
- Ketik ad hoc dikolom pencarian.
- Tekan enter.
- Pilih Set up an ad hoc (computer-to-computer) network.
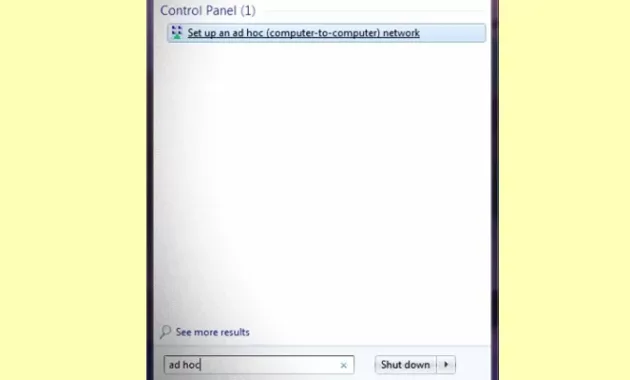
Cara Membuat Hotspot Di Laptop Windows 7 Tanpa Software - Muncul jendela Set Up an Ad Hoc Network.
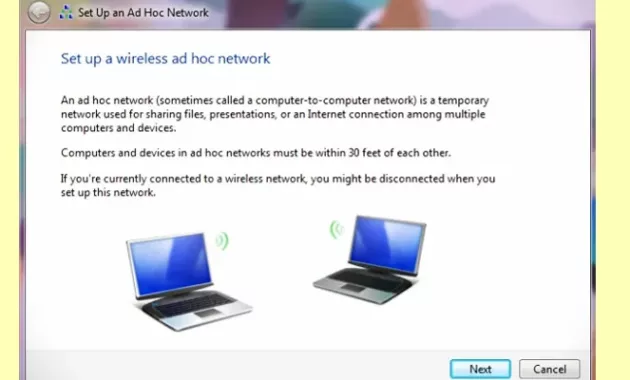
Windows 7 Masih Memiliki Jendela Ad Hoc Tidak Seperti Windows 8 - Lengkapi detail network hotspot yang mau dipakai.
- Isi Network name, Security type dan Security key.
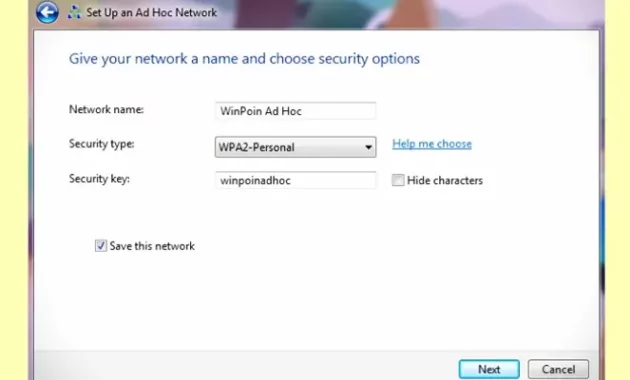
Isi Semua Data Pada Jendela Ad Hoc Di Windows 7 - Centang Save this network.
- Tekan tombol Next.
- Klik Turn on Internet connection sharing.
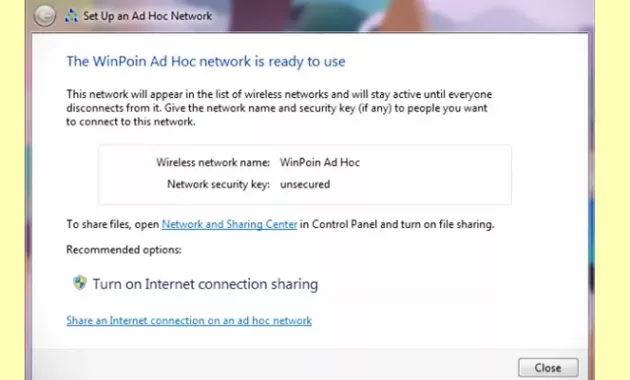
Untuk Menghidupkan Hotspot Di Laptop Windows 7 Klik Turn on Internet Connection Sharing - Selesai.
Tidak selalu settingan atau pengaturan diatas berhasil. Jika Anda masih belum bisa connect, coba ubah di pengaturan Security type. Ubah WPA2-Personal ke WEP. Jika masih belum berhasil, ubah lagi ke No authentication (Open).
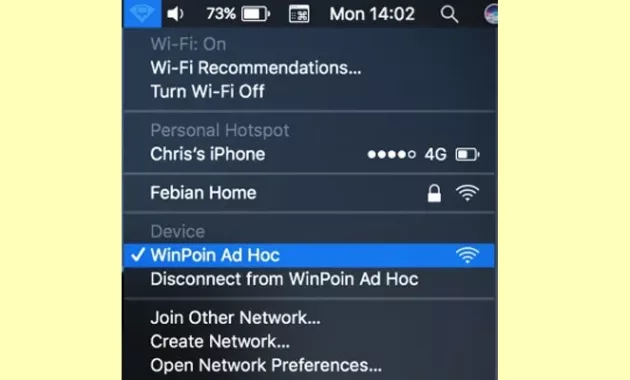
Membagikan internet melalui hotspot yang dibuat dari cara ad hoc memiliki beberapa kelebihan. Diantaranya adalah ada banyak perangkat yang bisa terhubung ke jaringan internet yang sudah dibuat. Baik itu sesama laptop, PC, komputer, HP, smartphone Android, tablet, dll.
Intinya koneksi internet yang berhasil dibuat dapat tersambung ke berbagai perangkat. Bahkan perangkat yang sistem operasinya bukan Windows pun tetap bisa terhubung. Misalnya saja perangkat dengan OS Linux, macOS dan juga Android. Namun membuat jaringan hotspot dengan ad hoc tidak selalu berhasil. Jika Anda kesulitan, sebaiknya gunakan aplikasi pihak ketiga saja.
Demikianlah ulasan kami tentang cara membuat hotspot di laptop. Semoga ulasan diatas dapat bermanfaat untuk Anda semua. Jika ada kesulitan jangan ragu untuk menanyakannya di kolom komentar di bawah ini. Selamat mencoba!
How To Create Wifi Hotspot Windows 8.1
Source: https://trestleontenth.com/cara-membuat-hotspot-di-laptop/
Posted by: milsapmustrien.blogspot.com

0 Response to "How To Create Wifi Hotspot Windows 8.1"
Post a Comment